Máy in Brother HL L2321D là một trong những sản phẩm chất lượng cao, được ưa chuộng nhờ tính năng in ấn sắc nét và khả năng tiết kiệm mực. Để sử dụng máy in này một cách hiệu quả, việc cài đặt driver là điều cần thiết. Sau đây, Chia Sẻ Miễn Phí Việt sẽ hướng dẫn bạn từng bước để tải và cài đặt driver máy in Brother HL L2321D một cách đơn giản và nhanh chóng.
Giới Thiệu Về Driver Máy In Brother HL L2321D
Driver máy in Brother HL L2321D là phần mềm cần thiết giúp máy tính và máy in giao tiếp hiệu quả. Được thiết kế cho máy in laser monochrome này, driver cho phép người dùng thực hiện các tác vụ in với độ chính xác cao.
>> Xem thêm: Driver Máy In Xprinter
Tính Năng Nổi Bật Về Driver Máy In Brother HL L2321D
- In Hai Mặt Tự Động: Hỗ trợ in hai mặt giúp tiết kiệm giấy và chi phí in ấn.
- Chất Lượng In Cao: Độ phân giải lên đến 2400 x 600 dpi, cho bản in sắc nét và rõ ràng.
- Quản Lý Mực In: Theo dõi mức độ mực, giúp người dùng biết khi nào cần thay thế hoặc nạp thêm
- Tùy Chọn In Đa Dạng: Cho phép người dùng chọn chế độ in khác nhau như in tiết kiệm, in chất lượng cao, và tùy chỉnh kích thước giấy.
- Tương Thích Với Nhiều Hệ Điều Hành: Hỗ trợ các hệ điều hành Windows, macOS và Linux, giúp dễ dàng cài đặt và sử dụng.
- Cập Nhật Dễ Dàng: Quá trình tải và cài đặt driver đơn giản, dễ dàng cập nhật phiên bản mới để cải thiện hiệu suất.
- Chế Độ In Tiết Kiệm Mực: Giúp tiết kiệm mực in bằng cách điều chỉnh độ đậm nhạt của văn bản, rất hữu ích cho các tài liệu không yêu cầu chất lượng cao.
- Hỗ Trợ In Nhiều Bản Sao: Cho phép người dùng in nhiều bản sao của cùng một tài liệu trong một lần lệnh in, tiết kiệm thời gian.
- Giao Diện Thân Thiện: Giao diện cài đặt và quản lý driver dễ sử dụng, giúp người dùng không gặp khó khăn trong việc thiết lập.
- Hỗ Trợ In từ Thiết Bị Di Động: Một số phiên bản driver hỗ trợ in từ các thiết bị di động qua ứng dụng Brother iPrint&Scan, giúp tăng cường tính tiện lợi.

Yêu Cầu Khi Cài Driver Máy In Brother HL L2321D
- Hệ Điều Hành Tương Thích: Đảm bảo máy tính của bạn sử dụng hệ điều hành tương thích với driver, như Windows (các phiên bản như 7, 8, 10, 11), macOS, hoặc Linux.
- Kết Nối Máy In: Máy in cần được kết nối với máy tính qua cổng USB hoặc mạng LAN/Wi-Fi. Đảm bảo kết nối ổn định trước khi cài đặt.
- Quyền Quản Trị: Bạn cần có quyền quản trị trên máy tính để cài đặt driver. Điều này giúp bạn thực hiện tất cả các thao tác cần thiết mà không gặp phải hạn chế.
- Phiên Bản Driver Mới Nhất: Tải phiên bản driver mới nhất từ trang web chính thức của Brother để đảm bảo rằng bạn đang sử dụng driver ổn định và có đầy đủ tính năng.
- Dung Lượng Đĩa Cứng: Đảm bảo máy tính có đủ dung lượng trống trên đĩa cứng để cài đặt driver.
- Cập Nhật Hệ Thống: Kiểm tra và cập nhật hệ điều hành của bạn trước khi cài đặt driver để tránh các vấn đề tương thích.
- Phần Mềm Diệt Virus: Đôi khi, phần mềm diệt virus có thể cản trở quá trình cài đặt. Bạn có thể tạm thời vô hiệu hóa nó trong quá trình cài đặt.
Cách Tải và Cài Đặt Driver Máy In Brother HL L2321D
Bước 1: Ở màn hình Desktop, click chuột phải vào mục This PC, sau đó chọn Properties để xem thông tin hệ điều hành của máy tính đang dùng (32bit hoặc 64bit).

Bước 2: Chọn Driver máy in Brother HL L2321D phù hợp với hệ điều hành của máy tính và tải về.
Link tải:
Bước 3: Tệp tin driver tải xuống được lưu trong thư mục ở định dạng tự giải nén (tên file.exe)
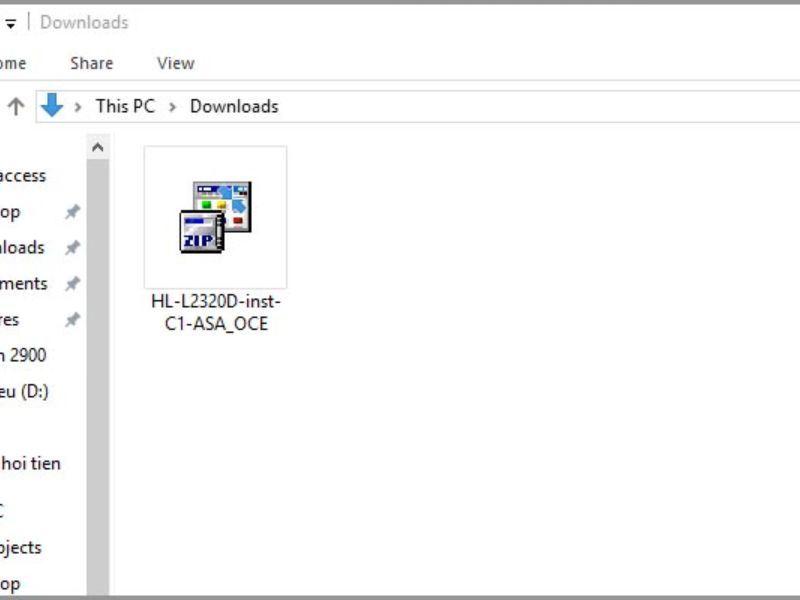
Bước 4: Click chuột phải vào file vừa tải về và bắt đầu quá trình cài đặt. Chọn ngôn ngữ “Tiếng Việt”
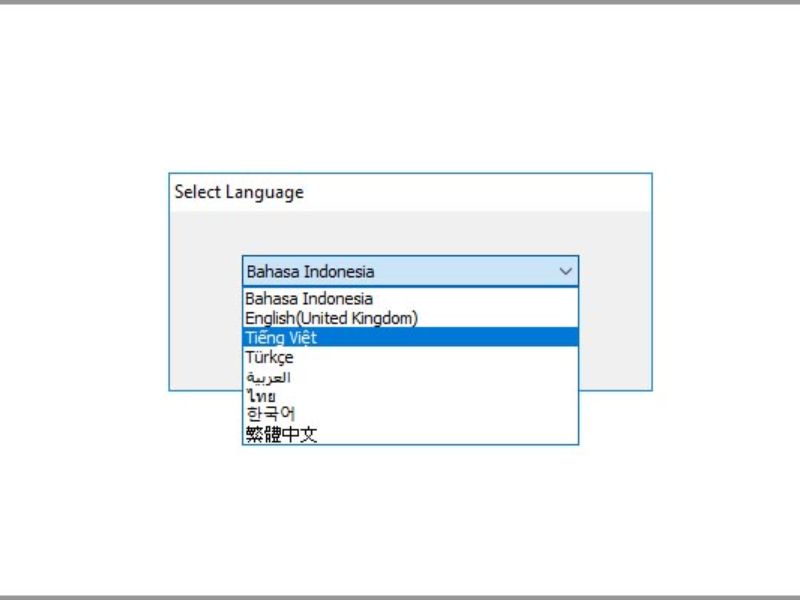
Bước 5: Chọn “YES” để chấp thuận với điều khoản của Brother đưa ra trước khi Setup Driver. Sau đó ta chọn Next cho đến khi quá trình cài đặt hoàn tất.
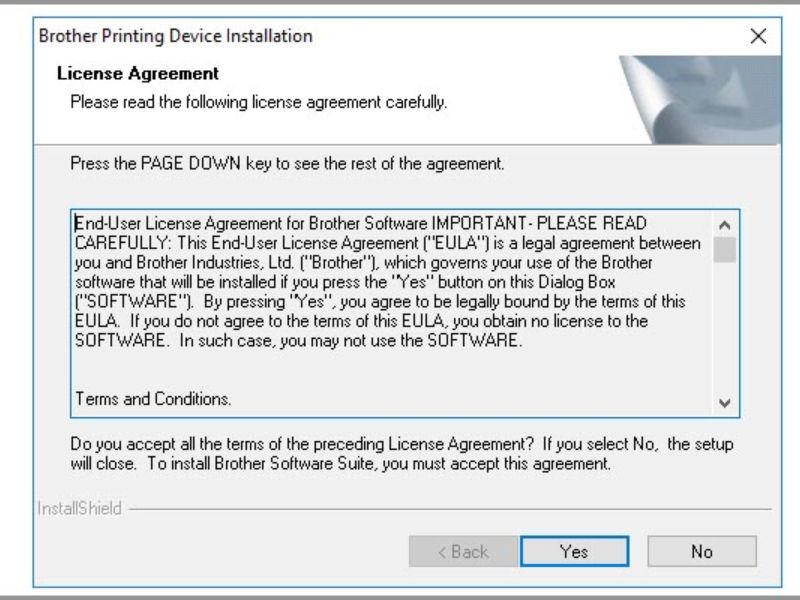
Lưu ý: Nếu máy in không nhận diện kết nối USB mặc dù đã cắm cáp, hãy thử rút cáp ra khỏi máy in, tắt máy in, sau đó cắm lại cáp và bật máy in lên. Nếu tình trạng vẫn không thay đổi, bạn nên kiểm tra lại cáp USB kết nối giữa máy in và máy tính. Thời gian cài đặt driver thường mất khoảng 3-5 phút. Sau khi hoàn tất quá trình cài đặt driver, hệ thống sẽ yêu cầu bạn khởi động lại máy tính. Hãy nhấn vào nút “Restart” để thực hiện việc này.
Bước 6: Hãy truy cập vào “Control Panel”, sau đó chọn “Devices and Printers”. Trong danh sách máy in, bạn Click chuột phải vào biểu tượng máy in Brother L2320D và chọn “Set as default printer”. Xuất hiện dấu tick màu xanh là máy tính đã được cài máy in mặc định thành công.
Một Số Câu Hỏi Liên Quan
- Máy in xuất hiện thông báo lỗi “Toner Low”, tôi nên làm gì? Kiểm tra tình trạng mực in và thay thế hộp mực nếu cần thiết. Bạn cũng có thể chọn chế độ in tiết kiệm mực nếu không muốn thay mực ngay.
- Máy in báo lỗi “Out of Paper” mặc dù tôi đã cho giấy vào? Kiểm tra xem giấy đã được đặt đúng cách trong khay hay chưa, và đảm bảo rằng cảm biến giấy không bị bám bụi hoặc kẹt.
- Làm thế nào để khắc phục lỗi “Print Spooler” không hoạt động? Bạn có thể khởi động lại dịch vụ Print Spooler trong phần quản lý dịch vụ của Windows để giải quyết vấn đề này.
Việc cài đặt driver cho máy in Brother HL L2321D là một bước quan trọng để đảm bảo máy in hoạt động hiệu quả và ổn định. Qua các hướng dẫn trên, hy vọng rằng bạn đã có thể thực hiện quy trình cài đặt một cách dễ dàng và nhanh chóng. Nếu bạn gặp bất kỳ khó khăn nào trong quá trình sử dụng, đừng ngần ngại tham khảo thêm tài liệu hoặc liên hệ với bộ phận hỗ trợ. Hy vọng rằng Chia Sẻ Miễn Phí Việt đã cung cấp cho bạn những thông tin hữu ích và giúp bạn có trải nghiệm in ấn tốt nhất!
>> Xem thêm: Driver Máy In HP LaserJet P1102





