Máy in Xprinter là một lựa chọn phổ biến cho các doanh nghiệp và cửa hàng nhờ khả năng in ấn nhanh chóng và hiệu quả. Để sử dụng máy in Xprinter một cách tối ưu, việc cài đặt driver là rất quan trọng. Trong bài viết này, Chia Sẻ Miễn Phí Việt sẽ hướng dẫn bạn cách cài Driver Máy In Xprinter một cách chi tiết và dễ hiểu, giúp bạn nhanh chóng đưa máy in vào sử dụng.
Giới Thiệu Về Máy In Xprinter
Máy in Xprinter nổi bật với chất lượng in cao và tốc độ nhanh, là lựa chọn lý tưởng cho nhiều ứng dụng như in hóa đơn, in tem nhãn và in phiếu giao hàng. Với thiết kế nhỏ gọn và hiệu suất ổn định, máy in này phù hợp với cả môi trường văn phòng và kinh doanh.
>> Xem thêm: Driver Máy In Canon LBP 6230DN In 2 Mặt
Tính Năng Nổi Bật
- Chất Lượng In Cao: Máy in Xprinter mang đến chất lượng in rõ nét và sắc sảo, phù hợp cho việc in hóa đơn, tem nhãn và tài liệu quan trọng.
- Tốc Độ In Nhanh: Với tốc độ in vượt trội, máy có thể xử lý lượng lớn tài liệu trong thời gian ngắn, giúp tiết kiệm thời gian cho người dùng.
- Kết Nối Đa Dạng: Hỗ trợ nhiều phương thức kết nối như USB, mạng LAN và Bluetooth, giúp người dùng dễ dàng kết nối với nhiều thiết bị khác nhau.
- Thiết Kế Nhỏ Gọn: Máy in Xprinter có thiết kế nhỏ gọn, tiết kiệm không gian, phù hợp cho các văn phòng và cửa hàng có diện tích hạn chế.
- Dễ Dàng Sử Dụng: Giao diện thân thiện và dễ hiểu giúp người dùng mới nhanh chóng làm quen và sử dụng máy in mà không gặp khó khăn.
- Khả Năng Tương Thích Cao: Máy in Xprinter tương thích với nhiều hệ điều hành và phần mềm, dễ dàng tích hợp vào hệ thống quản lý của doanh nghiệp.
- Tiết Kiệm Năng Lượng: Nhiều model được thiết kế với tính năng tiết kiệm năng lượng, giúp giảm chi phí vận hành và bảo vệ môi trường.
- Bảo Trì Dễ Dàng: Máy in có cấu trúc dễ dàng bảo trì và thay thế linh kiện, giúp giảm thiểu thời gian ngừng hoạt động.

Cách Tải Và Cài Đặt Driver Máy In Xprinter
Bước 1: Click vào link sau để tải driver khớp với hệ điều hành của bạn.
Link tải:
Bước 2: Giải nén tập tin vừa tải
Bước 3: Sau khi gải nén xong, hộp thoại hiện ra, chọn vào mục “I accept the agreement“, sau đó nhấn Next
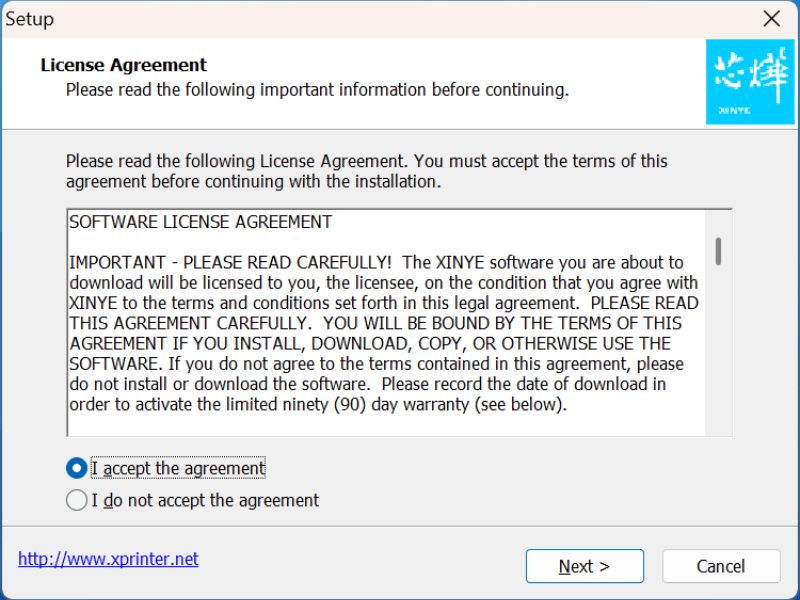
Bước 4: Tiếp tục hiện hộp thoại như hình dưới. Hãy nhấn Next để bỏ qua bước tạo biểu tượng trên máy tính luôn vì nó không cần thiết
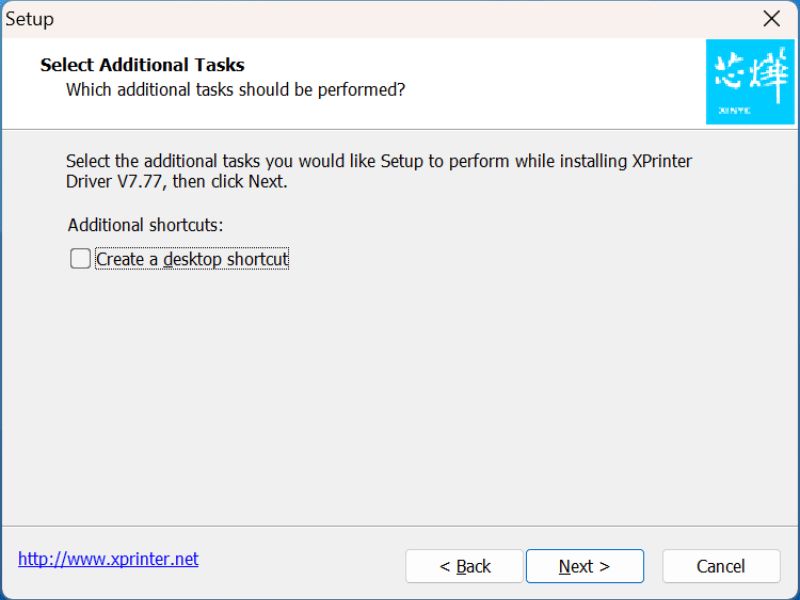
Bước 5: Sau khi hoàn tất, nhấn “Install” để cài driver vào “C:\XINYE POS Printer Driver\XPrinter Driver V7.77“. Để cài thêm máy in hoặc cài lại, bạn chỉ cần vào thư mục này và khởi chạy lại.
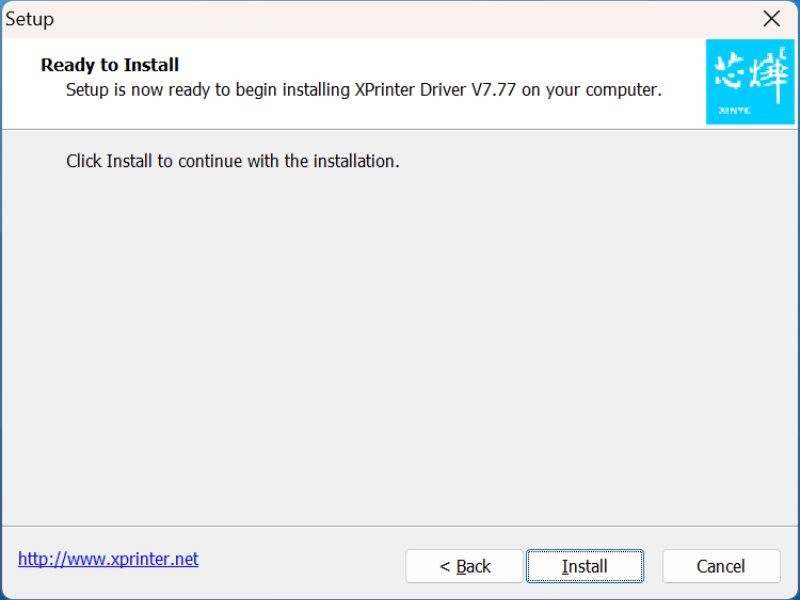
Bước 6: Cài đặt hoàn tất, giữ lựa chọn “Launch XPrinter Driver V7.77” và nhấn “Finish” để mở cửa sổ lựa chọn driver.
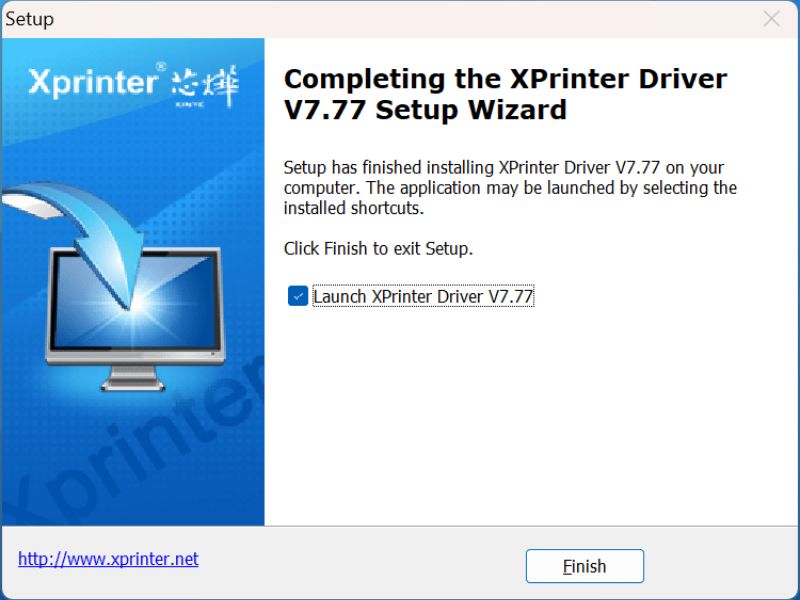
Bước 7: Lựa chọn tham số cài đặt.
Chọn Hệ Điều Hành Windows: Chọn phiên bản Windows của bạn. Phần mềm sẽ tự động nhận diện phiên bản đang sử dụng. Lưu ý rằng Windows 10 và Windows 11 đều được coi là Windows 10 trong mục này.
Giao Diện Máy In:
- USB: Máy in sẽ tự động tìm và gán cổng USB.
- Other: Chọn tùy chọn này nếu bạn muốn thêm cổng khác như cổng COM hoặc LAN.
Chọn Máy In:Lựa chọn máy in phù hợp với thiết bị bạn đang có:
- Máy in hóa đơn 58mm không cắt (XP-58) và có cắt tự động (XP-58C).
- Máy in hóa đơn 80mm không cắt (XP-80) và có cắt tự động (XP-80C).
- Cùng với một số loại máy in phổ biến khác tại Việt Nam.
Kiểm Tra Cổng USB: Sử dụng chức năng này để kiểm tra xem máy in đã kết nối cổng USB chưa. Nếu có, máy sẽ hiển thị số cổng USB đang sử dụng và in thông điệp lên máy in hóa đơn.
Cài Đặt Driver: Nhấn nút “Install now” để bắt đầu quá trình cài đặt driver cho máy in.
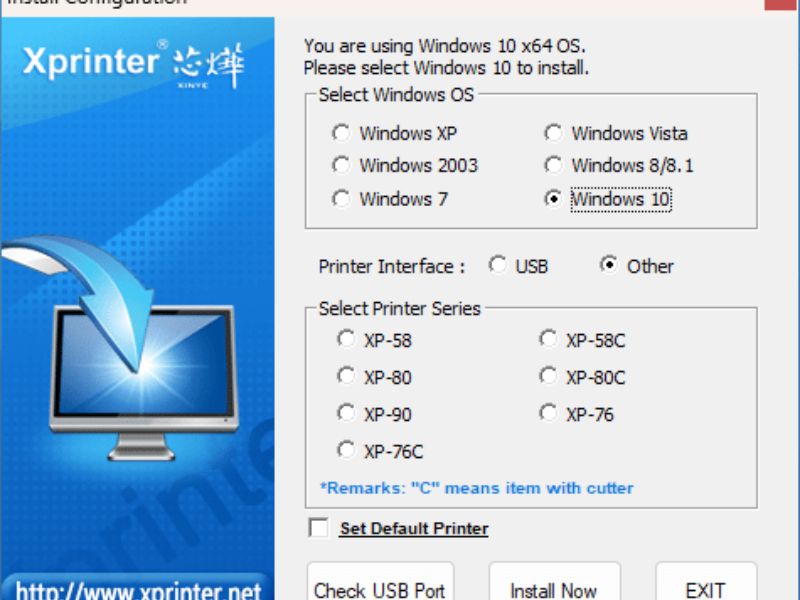
Cách Sử Dụng Máy In Xprinter
Cài Đặt Cài Đặt Mặc Định
Sau khi cài đặt driver, bạn có thể cần thiết lập máy in làm mặc định để dễ dàng in ấn. Để làm điều này, vào “Devices and Printers”, nhấp chuột phải vào máy in Xprinter và chọn “Set as default printer”. Điều này giúp bạn không phải chọn máy in mỗi khi in.
Thay Đổi Cài Đặt In
Nếu bạn cần thay đổi các cài đặt in như kích thước giấy, độ phân giải, hay chế độ in hai mặt, hãy nhấp chuột phải vào máy in Xprinter trong danh sách “Devices and Printers” và chọn “Printer properties”. Tại đây, bạn có thể điều chỉnh các tùy chọn theo nhu cầu.

Sử Dụng Các Tính Năng Nâng Cao
Máy in Xprinter có nhiều tính năng nâng cao như in mã vạch và in tem nhãn. Để sử dụng các tính năng này, bạn cần phần mềm hỗ trợ đi kèm hoặc các ứng dụng in ấn tương thích. Hãy tham khảo tài liệu hướng dẫn đi kèm để biết thêm chi tiết.
Lưu ý
- Kiểm tra giấy in: Đảm bảo giấy in được đặt đúng cách và không bị kẹt.
- Vệ sinh máy in: Thường xuyên vệ sinh đầu in và các bộ phận khác để đảm bảo chất lượng in tốt nhất.
- Cập nhật driver: Cập nhật driver máy in thường xuyên để khắc phục các lỗi và cải thiện hiệu năng.
Cài đặt driver máy in Xprinter là một bước quan trọng để đảm bảo máy in hoạt động hiệu quả và đáp ứng nhu cầu in ấn của bạn. Với hướng dẫn chi tiết trong bài viết này, chúng tôi hy vọng bạn có thể thực hiện cài đặt một cách dễ dàng và nhanh chóng. Hy vọng Chia Sẻ Miễn Phí Việt đã cung cấp cho bạn những thông tin hữu ích, giúp bạn tối ưu hóa trải nghiệm in ấn và giải quyết mọi vấn đề liên quan đến máy in của bạn.
>> Xem thêm: Driver Máy In 2900





