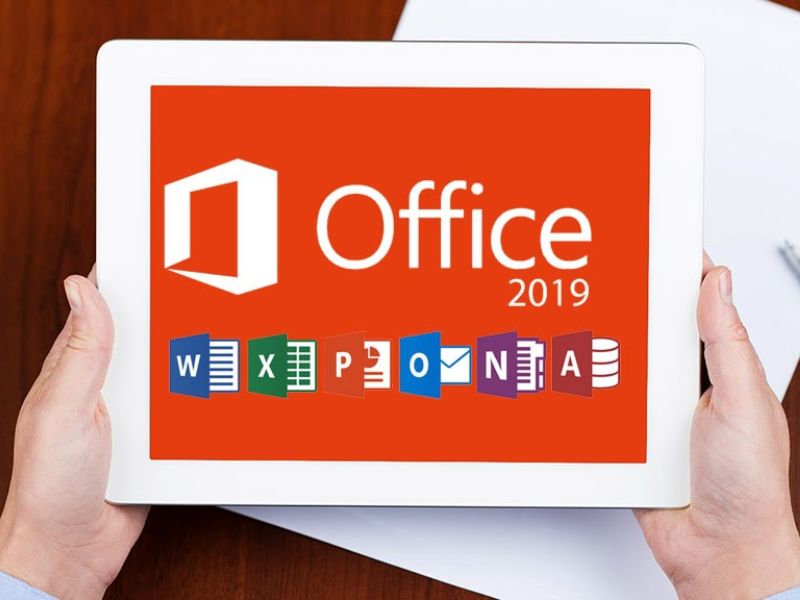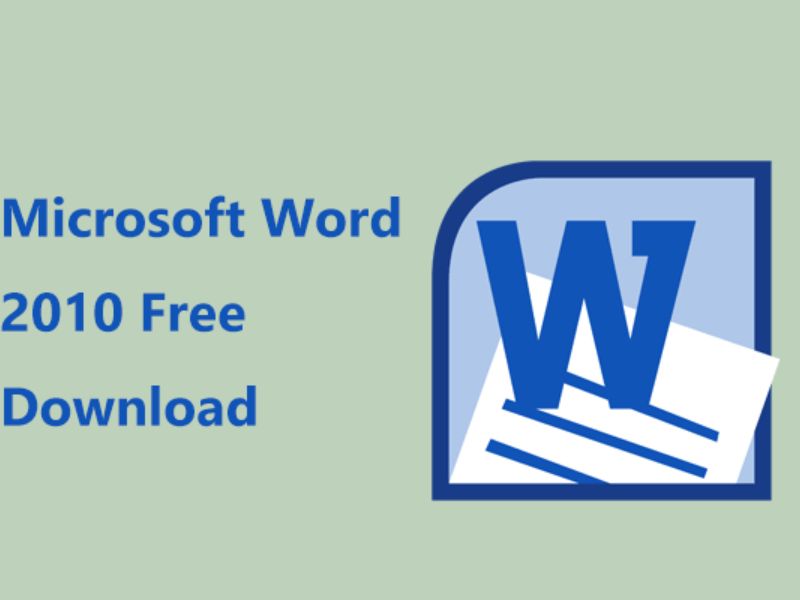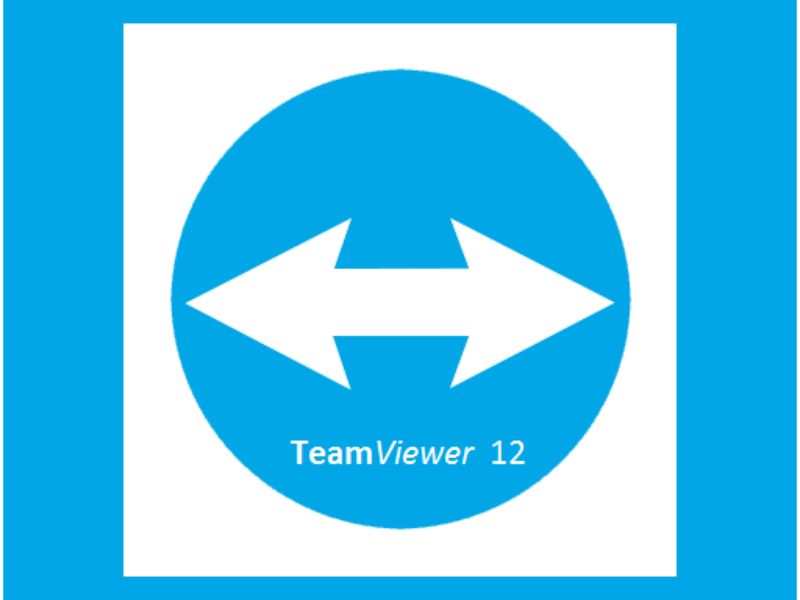Máy in Canon L11121E là một trong những lựa chọn phổ biến cho văn phòng và cá nhân nhờ vào tính năng in ấn chất lượng cao và hiệu suất ổn định. Để máy in hoạt động hiệu quả, việc tải và cài đặt driver là điều cần thiết. Trong bài viết này, Chia Sẻ Miễn Phí Việt sẽ hướng dẫn bạn từng bước để Tải Driver Máy In Canon L11121E một cách chi tiết và dễ hiểu.
Giới Thiệu Về Máy In Canon L11121E
Tính Năng Nổi Bật
Máy in Canon L11121E là máy in laser đơn sắc, thiết kế nhỏ gọn và có nhiều tính năng hữu ích:Tốc độ in nhanh: Lên đến 22 trang/phút, giúp tiết kiệm thời gian in ấn.
- Chất lượng in sắc nét: Độ phân giải lên đến 600 x 600 dpi.
- Tiết kiệm năng lượng: Sử dụng công nghệ tiết kiệm điện, giúp giảm chi phí vận hành.
- Kết nối linh hoạt: Hỗ trợ kết nối USB dễ dàng với máy tính
Lợi Ích Khi Sử Dụng Máy In Canon L11121E
- Chất lượng in tốt: Đáp ứng nhu cầu in ấn tài liệu văn phòng, hóa đơn, biên lai.
- Độ bền cao: Thiết kế chắc chắn, phù hợp với nhu cầu sử dụng lâu dài.
- Dễ sử dụng: Giao diện trực quan, dễ dàng cho người dùng mới làm quen.
Chuẩn Bị Trước Khi Tải Driver
- Xác Định Hệ Điều Hành:Trước khi tải driver, bạn cần xác định hệ điều hành mà máy tính của bạn đang sử dụng (Windows, macOS, Linux, v.v.). Điều này rất quan trọng để bạn có thể tải đúng driver tương thích.
- Kiểm Tra Kết Nối Internet: Đảm bảo rằng máy tính của bạn có kết nối internet ổn định để tải driver từ trang web chính thức của Canon.
>>> Xem thêm: Driver Máy In Xprinter
Cách Tải Driver Máy In Canon L11121E
Bước 1: Trên màn hình Desktop, chọn biểu tượng This PC, sau đó chọn Properties

Bước 2: Tải driver tương thích với hệ điều hành của bạn
Link tải:
Bước 3: Giải nén tập tin driver vừa tải về. Trong thư mục vừa giải nén, tìm và chạy tập tin Setup.exe để chuẩn bị cài đặt.

Bước 4: Nhấn Next và sau đó Yes. Hộp thoại CAPT Printer Driver hiện lên. Tại đây, tích chọn Install with USB Connection và nhấn Next để tiếp tục.

Bước 5: Máy tính sẽ tự động cài đặt và kết nối với máy in. Khi quá trình hoàn tất, hộp thoại Installation is complete sẽ xuất hiện. Bạn chọn Restart My Computer Now và nhấn Restart để khởi động lại máy tính.
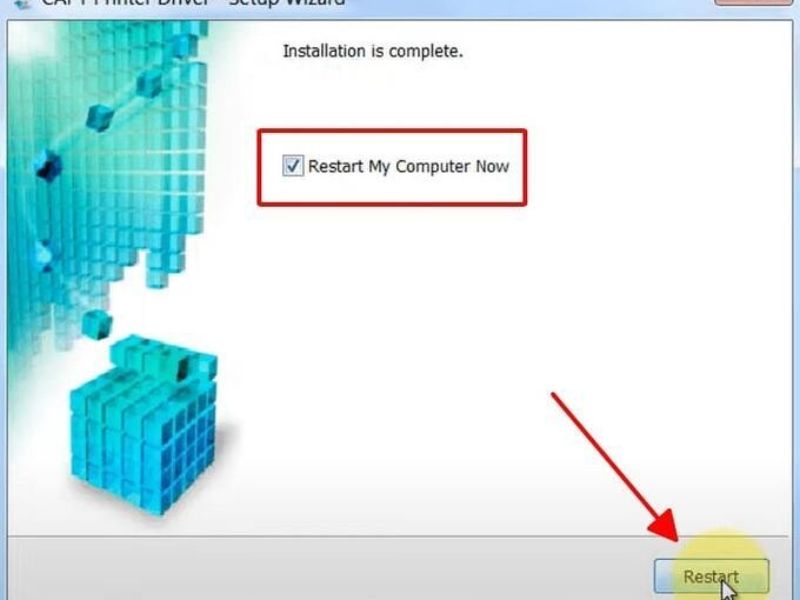
Troubleshooting: Xử Lý Sự Cố
Không Tìm Thấy Máy In
Nếu máy in không xuất hiện trong danh sách thiết bị:
- Kiểm tra kết nối: Đảm bảo máy in đã được kết nối đúng cách với máy tính.
- Khởi động lại máy in: Tắt máy in và bật lại để làm mới kết nối.
- Cập nhật driver: Đảm bảo rằng bạn đã tải xuống driver mới nhất từ trang web của Canon.
Máy In Không Hoạt Động
Nếu máy in không hoạt động sau khi cài đặt driver:
- Kiểm tra trạng thái máy in: Đảm bảo máy in không bị kẹt giấy hoặc hết mực.
- Kiểm tra cài đặt máy in: Vào “Control Panel” của Windows và kiểm tra xem máy in đã được đặt làm máy in mặc định chưa.
- Cập nhật phần mềm: Đảm bảo rằng hệ điều hành của bạn đã được cập nhật.
Kết Nối Không Dây Gặp Vấn Đề
Nếu bạn sử dụng kết nối không dây và gặp vấn đề:
- Kiểm tra mạng Wi-Fi: Đảm bảo máy in và máy tính đều kết nối vào cùng một mạng Wi-Fi.
- Khởi động lại router: Đôi khi, khởi động lại router có thể giúp khôi phục kết nối
- Cài đặt lại mạng cho máy in: Bạn có thể cần cài đặt lại kết nối mạng cho máy in nếu nó không tự động kết nối.
Việc tải và cài đặt driver cho máy in Canon L11121E không chỉ giúp thiết bị của bạn hoạt động hiệu quả mà còn nâng cao hiệu suất làm việc. Hy vọng rằng Chia Sẻ Miễn Phí Việt đã mang đến cho bạn những thông tin hữu ích và dễ hiểu. Nếu bạn có bất kỳ thắc mắc nào hoặc cần thêm hỗ trợ, hãy liên hệ với chúng tôi. Chúc bạn thành công!
>>> Xem thêm: Driver Máy In Brother HL L2321D